Win11配置共享文件夹的方法有哪些
1、为了安全我们最好设置一个专门的共享账号,首先我们在桌面上右键点击“此电脑”打开“设置”菜单。
2、接着开启计算机管理窗口,打开“系统工具”-“本地用户和组”-“用户”,在用户上右键点击打开“新用户”。
3、打开创建新用户窗口,自己设置一个用户名与密码,把“用户下次登录时须更改密码”给取消。
4、右击选择需要共享的文件夹,打开“属性”窗口,进入“共享”选项卡。
5、接着选择【高级共享】选项,打开共享设置窗口,勾选“共享此文件夹”,可以自定义修改一下共享名或者使用默认参数。
6、接着点击【权限】选项,进入权限设置窗口,再点击【添加】按钮,把上面创建的用户share添加进去。
7、添加结束后,再为共享的用户分配权限,是更改或是只读,根据实际情况来设定即可。
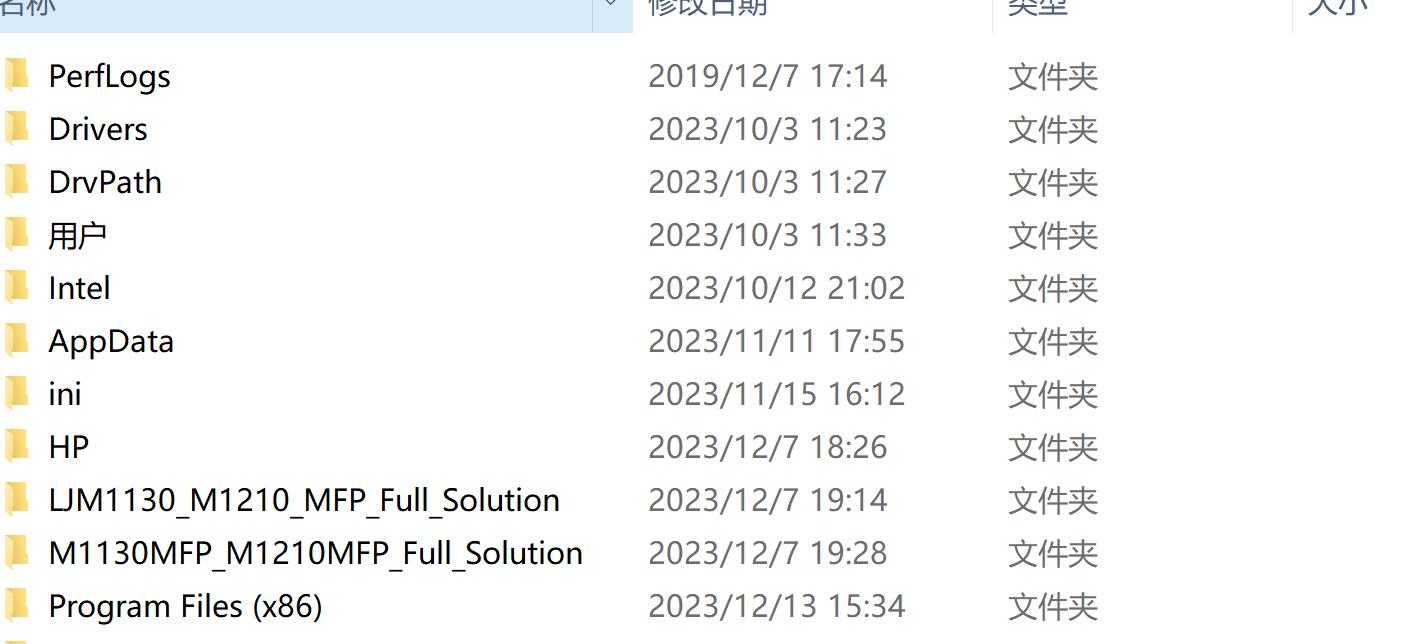
8、接着进入“安全”选项页面,点击【编辑】按钮,同样的方法把共享用户添加进来并分配合适的权限。
9、下一步打开“本地组策略编辑器”展开“计算机配置”-“安全设置”-“本地策略”-“用户权限分配”中找到“从网络访问此计算机”。
10、打开后将共享用户给添加进来,这样其余用户才用权限可以进行网络共享访问此计算机。
11、这时别的电脑就可以通过网络来访问看到共享文件夹内的信息了。
在 Windows 11 中,你可以使用内置的文件共享功能共享文件和文件夹。下面是在Windows 11中文件共享的步骤:
1. 选择需要共享的文件或文件夹。右键单击并选择“属性”,然后单击“共享”选项卡。
2. 点击“高级共享”按钮,勾选“共享此文件夹”的复选框。
3. 在“共享名称”字段中输入其他用户可以使用的共享名称。可以保持默认设置。
4. 点击“权限”按钮,并为每个用户指定共享访问权限。
5. 完成后,单击“确定”按钮关闭所有打开的窗口即可。
其他用户现在可以使用共享名称来连接到你的计算机并访问你所共享的文件或文件夹。
如果你需要设置高级权限或设置多个用户,请按照以下步骤操作:
1. 启动“控制面板”,然后点击“网络和共享中心”。
2. 选择“高级共享设置”链接,并滚动到“文件和打印机共享”部分。
3. 选择需要编辑的网络配置文件类型(例如,“公用”)。
4. 勾选“启用文件和打印机共享”选项,然后选择“保存更改”。



